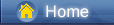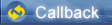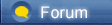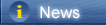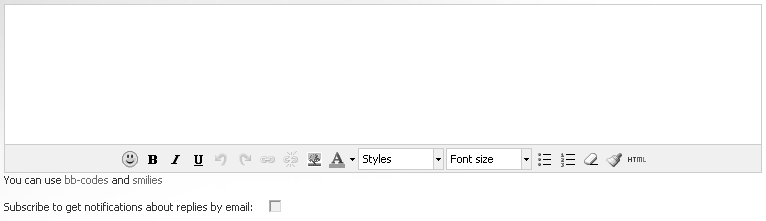लोडिंग...
लोडिंग...
 लोडिंग...
लोडिंग...
|
With the release of iOS 12.4, Apple officially rolled out its new iPhone migration feature to make it quicker to move data between two iPhones. iPhone Migration is an add-on to the iPhone’s Quick Start proximity-based initial setup utility and can be used to transfer all of your data wirelessly from a current iPhone to a new iPhone.
How to use the iPhone migration tool in iOS 12.4 Step 1: Power on the destination iPhone, and place the source iPhone next to it to invoke the Quick Start proximity-based initial set up utility. Once the Quick Start authentication pattern appears on the destination iPhone, use the source iPhone’s camera to authenticate using the pattern. Once you enter the source iPhone’s passcode on the destination iPhone it will establish a wireless connection between the two devices. This connection allows you to migrate settings — Wi-Fi, Apple ID, etc. — automatically. Step 2: The Transfer Your Data screen is a brand new take on the old Apps & Data screen used to restore data back to your devices in the past. On the Transfer Your Data screen, you’ll find three options: Transfer from iPhone — the new iPhone migration toolDownload from iCloud — restore from iCloud backupOther Options — Access the old Apps and Data page for migrating from Android, restoring from iTunes, or to set up as a new device.Note: This iPhone-only Migration tool can also be initiated via a wired setup with the help of a Lightning to USB 3 Camera Adapter and a Lightning to USB cable. Apple notes that you should establish the connection while on the Transfer Your Data screen. Step 3: Select the Transfer from iPhone option in order to take advantage of peer-to-peer Bluetooth and Wi-Fi-based data migration between devices. Step 4: Agree to Terms and Conditions, and walk through all of the additional set up options for Automatic Updates, Siri, Apple Pay, Location Services, and iPhone Analytics. Eventually, you’ll be met with a new screen indicating that the iPhone data migration has commenced. Step 5: On the destination iPhone you’ll see a message stating Transferring Data from and on the source iPhone, you’ll see a message stating Transferring Data to . This screen will also display the current time remaining for the migration. Be sure to keep your devices close together, otherwise, the migration may pause or timeout altogether. Step 6: Once the migration is completed, you’ll receive a message on the source iPhone that says Transfer Complete. Tap the Continue button, and you’ll be taken back to the Home screen on the source iPhone. From there, you can Reset and Delete all Settings if you plan on selling or giving away the source iPhone. Step 7: The destination iPhone will automatically reboot. You’ll find that your apps are in the process of downloading once you unlock. Note: iPhone migration appears to be for iPhones only at this time. Users must be on 12.4 or higher in order to use iPhone migration. The new iPhone migration tool is a much-needed improvement that adds an extra level of flexibility to iPhone customers wishing to migrate data between devices. It’s especially useful for those who don’t regularly use iCloud backups, or who have internet connections that are less than ideal in helping to facilitate iCloud backup restores. Recommendation: Manage iPhone/iPad/iPod without using iTunes FreeSupport to transfer, edit, backup, manage, view iOS & Android mobile data: Music, videos, photos, apps, ebooks, contacts, messages and more.Download 4K HD videos from 100+ video sharing sites.Handy toolkit: Audio converter, video converter, ringtone maker, etc.Go to learn more>> [syncios.com] |
 |
|
|
Well to have the update on https://www.assignmentgeek.com.au/ [assignmentgeek.com.au] about the IOS phone latest suite that would be wise. The iPhone users can use the information for the protection of their date and can easily transfer as well. The iPhone is more powerful secure then android technology.
|
 |
|
 |
 |
 - new message
- new message