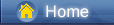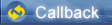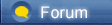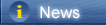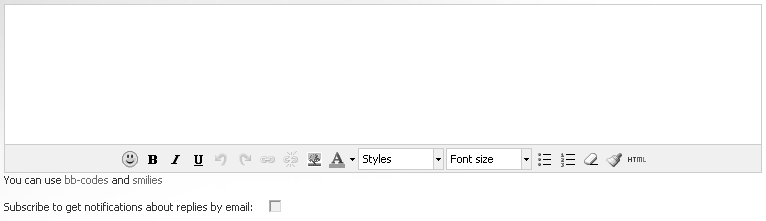लोडिंग...
लोडिंग...
 लोडिंग...
लोडिंग...
|
Placing an order of a new phone is an exciting thing to do. But after experiencing a period of joy, there are many stressful aspects of purchasing a new device. Some people are searching a way to transfer photos [syncios.com] to their new devices, or import music [syncios.com] to their new devices. And some people are looking into how to move WhatsApp messages to their new phones since almost everyone has a WhatsApp because of features like group chatting, attachment sharing, location tagging, and voice calling nowadays.
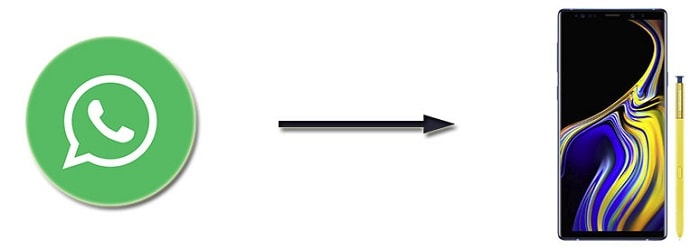 https://www.syncios.com/images/article/transfer-whatsapp-chats-to-samsung-galaxy-note-9.jpg
Part 1. Transfer WhatsApp Messages to Samsung Galaxy Note 9 via Google Drive [syncios.com]Part 2. Transfer WhatsApp Messages to Samsung Galaxy Note 9 via Local Backup [syncios.com]Part 3. Email WhatsApp Chats to Samsung Galaxy Note 9 [syncios.com]Part 4. One-Click to Transfer All Data to Samsung Galaxy Note 9 [syncios.com]WhatsApp users are in internet connection by sending messages images, audio and video to other numbers. You may have record of many previous conversation history, including videos, texts, pictures, voice messages, and locations that you might have tagged if you have been using WhatsApp for quite a time. Most of people refuse to forget those old WhatsApp chats and start a new memory with a new phone. Because they cherish every conversation they've sent and received. With that in mind, here we are going to talk about how to move your old WhatsApp history to your new phone when switching to a new phone, like Samsung Galaxy Note 9. Part 1. Transfer WhatsApp Messages from Android to Galaxy Note 9 via Google DriveIf you have a Google Drive account, you may know how to save personal messages and media to Google Drive. It's like iCloud to an iOS device. After switching to a new Samsung Galaxy Note 9, you are able to transfer WhatsApp chats from old Android phone to it using Google Drive. Step 1: Run WhatsApp application on your old phone. Head over to Menu button > Settings > Chats > Chat backup where you can check the backup options under Google Drive settings. Step 2: Tap on Back up to Google Drive and set a backup frequency (Daily, Weekly or Monthly) other than Never to back up WhatsApp automatically to Google Drive. Or you want to backup WhatsApp chats now, you can click on Back Up to back up now. All of your WhatsApp conversations will be backed up to WhatsApp cloud server. (Note: you must be connected to a Wi-Fi network to do this.) 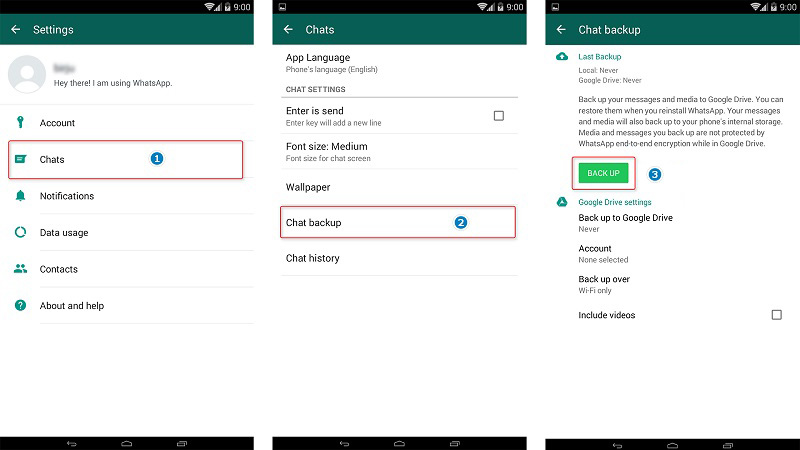 https://www.syncios.com/images/article/backup-android-whatsapp-with-google-drive.jpg
Step 3: Since you've backed up WhatsApp chats on your old phone, you definitely need the method of restoring. To restore the WhatsApp chats to the your new Note 9, download and install WhatsApp on Samsung Galaxy Note 9. You will be prompted to restore chats and media from Google Drive and after verifying your phone number. Step 4: At some point during the setup steps, you will be asked whether or not you’d like to restore a backup of your chat messages. Tap Restore > Next to begin the restore process. You will be able to track the process of the restore using the display shown. Once it’s complete, your messages will now be accessible. After restoring your chats, WhatsApp will begin restoring your media files. Note: If you change your Google account, you will not be able to access your backups that are linked to a different Google account. Part 2. Transfer WhatsApp Messages from Android to Galaxy Note 9 via Local BackupTransferring WhatsApp messages to a new phone in fact means we need to locate the automatic backup of your chat history saved in your your device's internal memory or external SD card. Follow the steps below to transfer WhatsApp messages from old phone to Samsung Galaxy Note 9 via local backup. Before all starts, we need to remind you that you should not launch WhatsApp onto your Note 9 until you've read all steps. Items you need are your old phone, your new Note 9, a computer and an USB cable. I. Move WhatsApp from external SD card to new Note 9  https://www.syncios.com/images/article/blackrow.png
Step 1: If you've installed and saved WhatsApp on an external SD card, simply take the SD card out of your old phone, and put it into your new one. Step 2: If not, you can backup them to external SD card now by navigating to WhatsApp > Menu Button > Settings Chats and Calls > Back up Chats. Make sure that the chats are backed up to your external SD card if your phone has one. Install the SD card into your new phone. II. Move WhatsApp from internal memory to new Note 9  https://www.syncios.com/images/article/blackrow.png
Step 1: For phones that have enough internal memory or internal SD card (like most Samsung devices), you may have saved WhatsApp chats to internal memory. Thus, you need to find the WhatsApp folder from your old phone to your new Note 9. Step 2: Navigate to the Internal Storage of the old phone, and open the folder WhatsApp / Database after connecting phone to PC. Step 3: All the backup files are saved with a date. They will look something like files with .db.crypt. Scroll down and copy the file with the latest creation date (it will have a different name from the automatic backups created) onto your PC in an easy to find location (such as your desktop). 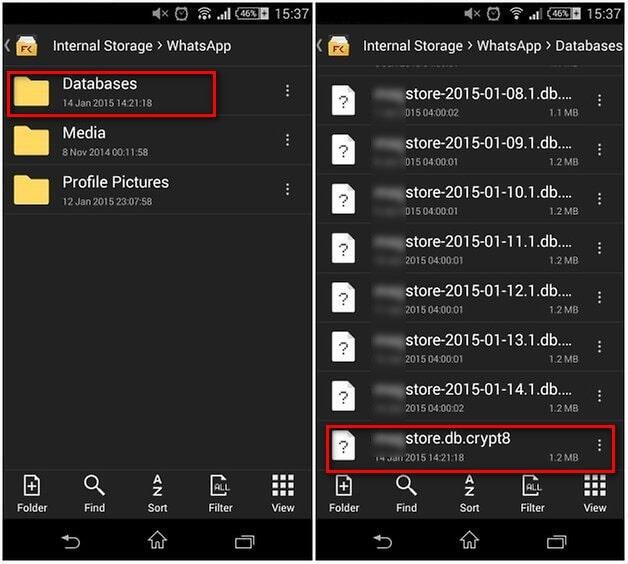 https://www.syncios.com/images/article/android-whatsapp-databases-conversations-folder.jpg
Step 4: Just install WhatsApp on your new Note 9 without starting the app. Then Connect your new Note 9 to the PC via USB. Because you've already downloaded WhatsApp onto your new Note 9, the folder WhatsApp / Databases should now exist. Search it firstly. If not, you can manually create a new Databases folder in the WhatsApp folder. Step 5: Now copy your WhatsApp conversation backup file into this folder. Now you are allowed to launch WhatsApp on your new Samsung Galaxy Note 9. After verifying your phone number. You would be prompted that a WhatsApp message backup was found. Just tap on Restore, and you're done. After a few seconds, all of your messages should have appeared on your new device. Note: If you've launched WhatsApp to your new Samsung Galaxy Note 9 already, you can uninstall WhatsApp first, then install WhatsApp on your Note 9. This is the only way that WhatsApp will restore new messages back up. And please note that it is possible to be missing some files during the transfer. Please double check to make sure all the files you wish to transfer over to your new phone are included in the backup. Part 3. Email WhatsApp Chats to Samsung Galaxy Note 9Due to compatibility issues, a lot of iPhone users are often scared of switching to Android. Because it will bother us when moving our iPhone data like WhatsApp conversations and its media files to an new Android phone. Actually, it's difficult. It's not as easy as transferring WhatsApp from an iPhone to another [syncios.com]. You need to go to every conversation and email it one by one manually. Later, you can view the conversation by accessing your email. Nevertheless, this solution won’t be able to sync your old WhatsApp messages on your Note 9 app. But you can move some important chats. You can follow these steps to learn how to transfer WhatsApp chat history from iPhone to Note 9 via email if you want. After all, it’s easy to learn for everyone. Step 1: Run WhatsApp app on your old iPhone and navigate to Settings of WhatsApp. Tap on Chat settings, then scroll down you'll find Email chat on the showing list. Step 2: Choose your desired WhatsApp chats. Then you'll see a prompt and it says “Attaching Media will generate a larger email message”. Choose Without Media or Attach Media according to your needs. Step 3: Enter your email account at the sending interface and tap on Send button. Step 4: Log in your email at your new device, you can view your WhatsApp messages at email from your new device. However, it's not a good choice if you want to sync WhatsApp to your Note 9. Because you can’t sync old WhatsApp messages to your WhatsApp application on new device. Still this is not suitable for massive transfer. It could be a trouble-maker to email messages from contacts one by one. 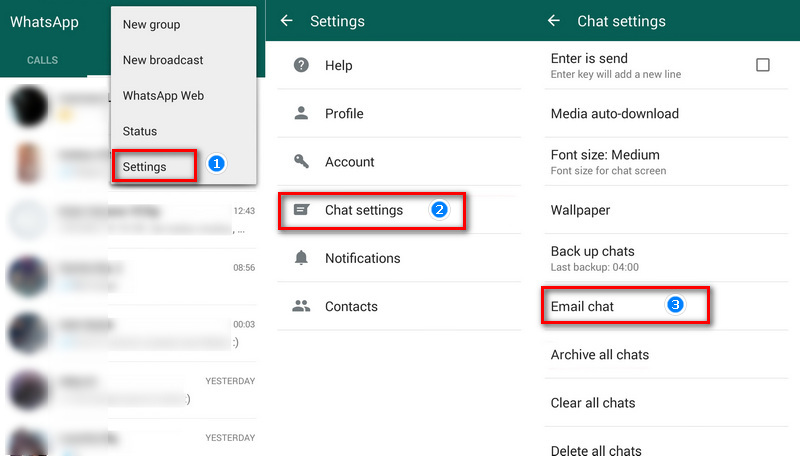 https://www.syncios.com/images/article/backup-whatsapp-with-email.jpg
Part 4. One-Click to Transfer All Data to Samsung Galaxy Note 9The End: After learning three ways to transfer WhatsApp to your new Samsung Galaxy Note 9, you may still feel a little sorry about that. You really need a way to transfer WhatsApp from old phone to a new phone directly. What's more, you may not only need to transfer WhatsApp messages, but also want to transfer data like contacts, messages, call log, photos, music, videos, etc. to your new Samsung Galaxy Note 9. The truth is that there is an ultimate transfer option out there that only needs a few clicks to transfer all data from an old iPhone or an old Android phone to your new Note 9. The name is Syncios Data Transfer [syncios.com], the only app you need to move data from one phone to another. But it only supports to transfer WhatsApp between iOS devices now. Never mind, this issue will be fixed soon in future. Step 1Download and install Syncios Data Transfer [syncios.com] to your computer firstly. You can choose it according to your operating system, windows version or Mac version. Then run it on your computer. Four modes this tool will be provided and displayed on the homepage. To transfer data from one phone to another, definitely, we choose Phone to Phone Transfer from the start-up interface. Download Win Version [syncios.com] Download Mac Version [syncios.com] 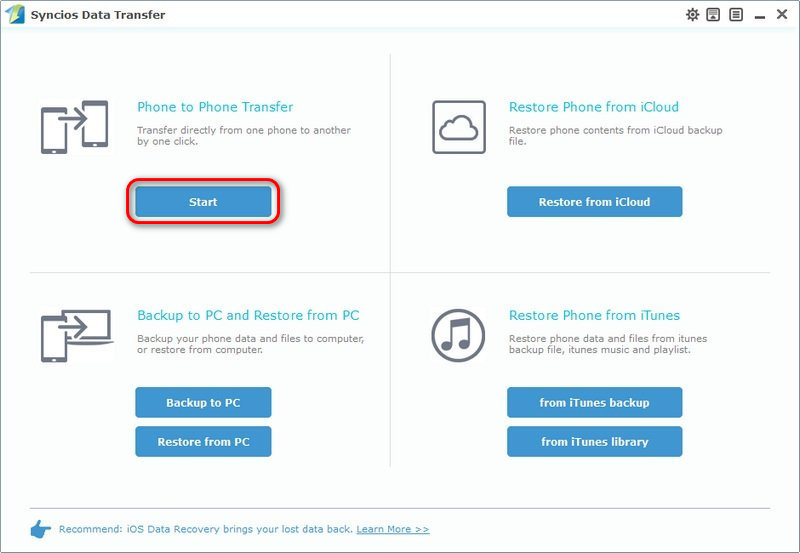 https://www.syncios.com/images/data-transfer/transfer-data-from-phone-to-phone.jpg
Step 2For being connected properly, the USB debugging mode [syncios.com] on your Samsung Galaxy Note 9 and another Android phone should be turned on. Click on 'Trust' on iOS device when you moving data from an old iOS device. After that, connect these two phones to computer with USB cables or via WiFi. Note: Change an USB cable and a slot when you find you could not get it connected. Keep your phone unlocked when connecting and pay attention to the phones' screen. Any Android phone detection problem click here [syncios.com]. Any iOS device detection problem click here [syncios.com]. Step 3Syncios will analyze and download all data of the source device. Thus, you should make sure the old phone is on the left as the source device. If not, click on the Flip button on the middle to exchanges the positions. Step 4After data loading, the data of source device will be loaded and listed on the middle content box. Select items you need from the content box. Then click on Start Copy to transfer data. If you select the option Clear Data Before Copy, the same type of files in your Samsung Galaxy Note 9 will be removed. Now wait for transferring finishes. Have a rest. 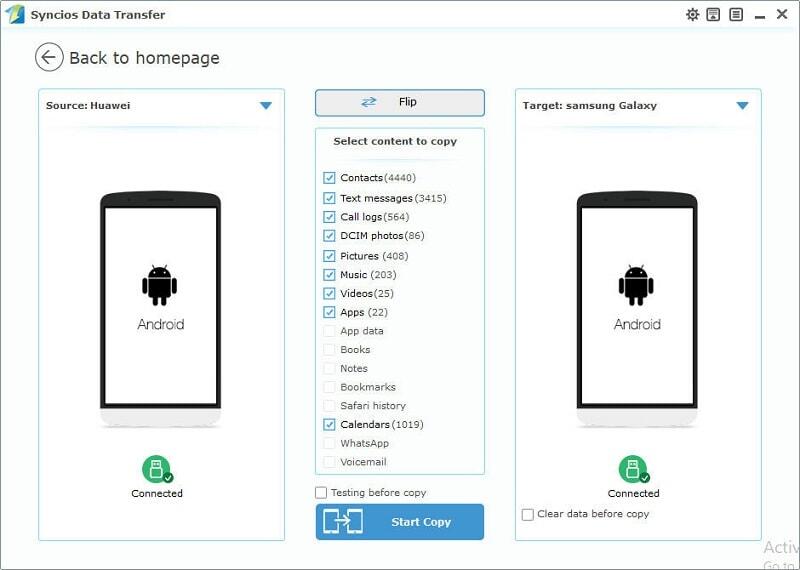 https://www.syncios.com/images/data-transfer/transfer-old-android-phone-data-to-samsung-galaxy-note-9.jpg
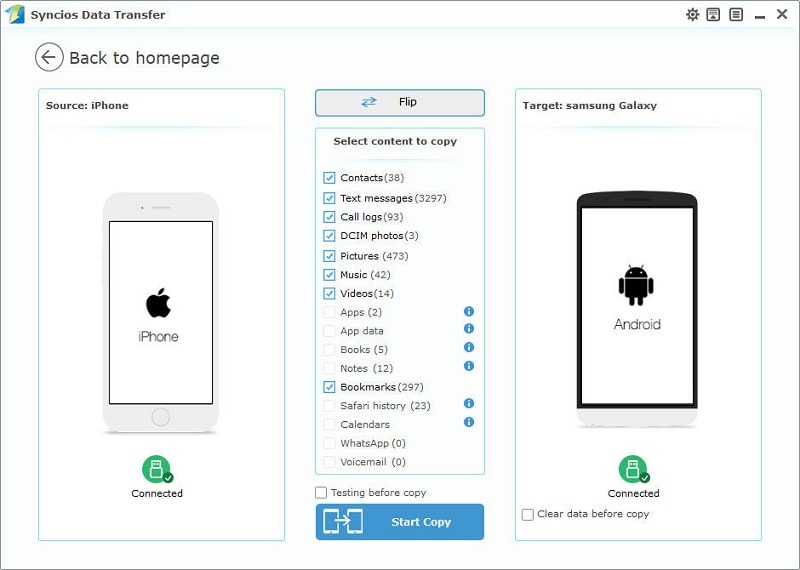 https://www.syncios.com/images/data-transfer/transfer-iphone-data-to-samsung-galaxy-note-9.jpg
Syncios Data Transfer [syncios.com] to transfer all data from an old iPhone or an old Android phone to your new Note 9. |
 |
|
|
You can Transfer WhatsApp Messages to Samsung Galaxy Note 9 [coolmuster.com] with App lile this:
Step 1. Before you begin, make sure you have backed up WhatsApp chat history. To achieve that, you should connect your iPhone to your computer and launch iTunes. Step 2. Select your iPhone in the left column of iTunes, go to its "Summary" section, and select to take its backup on the local computer. 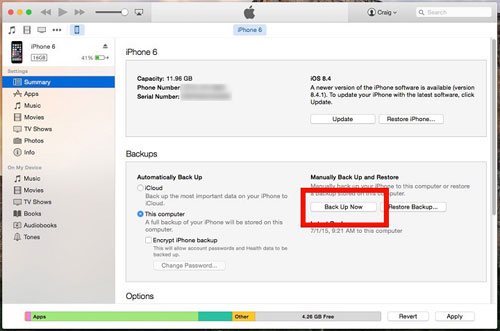 https://www.coolmuster.com/uploads/image/20180521/transfer-iphone-whatsapp-to-s9.jpg
Step 3. After completing the WhatsApp backup from iPhone, use the iTunes Backup Extractor to extract the WhatsApp backup file from it. Step 4. Connect your Samsung S9 device to your computer and transfer the extracted WhatsApp file to the device. Step 5. Congratulations, you are about to reach the end of victory. All you need to do is go to the Google Play Store to download the WazzapMigrator app. Step 6. Start the WazzapMigrator app and click the "Select iPhone Archive" option. Then, select your recently transferred iPhone backup file. 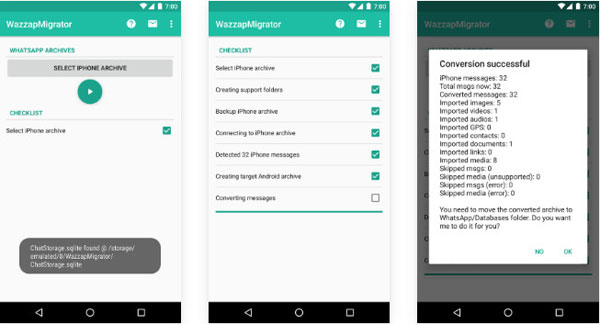 https://www.coolmuster.com/uploads/image/20180521/transfer-iphone-whatsapp-to-s9-02.jpg
After the above steps are completed, the transfer process will start automatically. The application will complete a list and start transmitting WhatsApp messages. |
 |
|
|
Cool. And if you want to transfer other data like app,contacts,sms,music,photos,videos,books,call logs from your old phone to the new Samsung Galaxy Note 9, you can try phone transfer program [coolmuster.com]. It can help you transfer data between mobile phones from pc directly.
|
 |
|
|
Hey, I just want to mention that if you lost your WhatsApp messages on iPhone, you can use joyoshare iPhone data recovery [joyoshare.com] to retrieve them.
This software can recover your data form iCloud, iTunes, and the device itself. Besides, it can even help you to back up your files in a more organized way. |
 |
|
 |
 |
 - new message
- new message