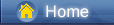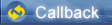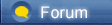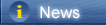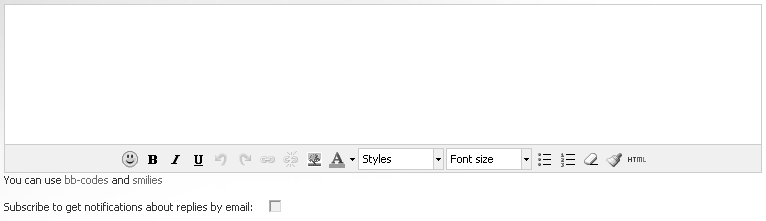लोडिंग...
लोडिंग...
 लोडिंग...
लोडिंग...
|
There are too many examples of data loss in life. As an OnePlus phone user, you data and files can be lost due to various reasons, such as mistakenly deletion, accidentally formatted, virus attack, rooting, water damaged and so on. Therefore, more and more users gradually have a sense of protection. They will take the initiative to find ways to back up important information to a place, such as a computer. There are many ways to back up your data, and here we suggest you choose time-saving, simple but effective methods.
✚ Method 1. Selectively Backup and Restore OnePlus 7 [syncios.com] ✚ Method 2. One-Click to Backup and Restore OnePlus 7 [syncios.com] Method 1. Selectively Backup and Restore OnePlus 7 If you normally copy your data from OnePlus 7 to computer, you may not be able to do it properly, especially with some kinds of data such as messages, contacts, and apps. In that case, you need a powerful data backup and restore software that can let import, export, transfer all your data properly without damage or data loss. A helpful tool - Syncios iOS & Android Manager [syncios.com] can do this job for you for free. What can you do with Free Syncios Mobile Manager: ❶ Easy to manage, check, edit, delete, export and import various types of phone data, such as music, videos, photos, apps, ebooks, contacts, WhatsApp, messages and More on iOS/Android Devices. ❷ Free to download and save online videos from 100+ Video Sharing Sites to device. ❸ Multiple handy tools are available: Audio Converter, Video Converter, Ringtone Maker, GIF Maker etc. ❹ Compatible with the latest iOS and Android devices. Step 1: Get Syncios Mobile Manager [syncios.com] installed on your computer for free. After installation, start the program. Download Win Version [syncios.com] Step 2: Turn on the USB debugging mode [syncios.com] on your OnePlus 7 (Any detection issue? Click here >> [syncios.com]). Connect your OnePlus 7 to the computer via USB cable. Choose "Transfer file" when a pop-up window shows on your OnePlus 7. Keep your phones unlocked and check your phone screen when connecting. Step 3: After the OnePlus 7 is connected successfully, options under OnePlus 7 device will be Apps, SMS, Contacts, Media (Music, Video) and Photos. Step 4: Choose any tap and click it, then export files from OnePlus 7 to computer using Export/Backup. ● Backup music/videos: Go to Media > Audio or Video, select songs or videos you need then click on Export to backup songs or videos to PC. ● Backup photos:Tap on Photos, preview and select photos or a photo album then click on Export to backup photos and pictures to PC. ● Backup contacts: Tap on Contacts, preview and select contacts then click on Backup to save contacts to PC. ● Backup messages: Tap on SMS, preview and select messages then click on Backup to save messages to PC. ● Backup apps: Tap on Apps, select apps from the list and click on Backup to save the selected apk files to computer. 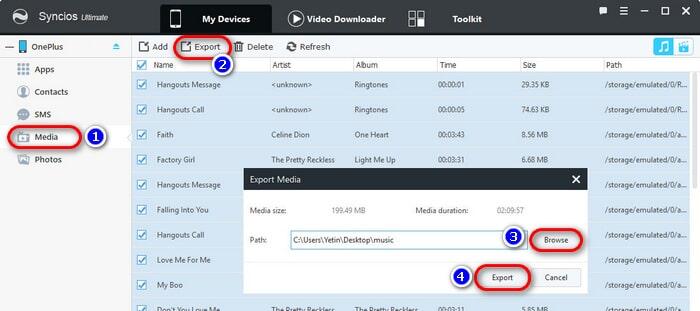 https://www.syncios.com/images/mobile-manager/export-music-from-oneplus-phone-to-computer.jpg
Step 5: When you need to restore data or import files from computer to OnePlus 7, click on Add/Import/Recover. ● Restore music/videos: Go to Media > Audio or Video, and click on Add, select songs or videos you need from computer. ● Restore photos:Tap on Photos, click on Import. Preview and select photos or a photo folder from computer. ● Restore contacts: Tap on Contacts, click on Recover. Syncios will make a list of all previous backups. Choose the backup you need and click on OK to restore it to your connected phone. ● Restore messages: Tap on SMS, click on Recover. Syncios will make a list of all previous backups. Choose the backup you need and click on OK to restore it to your connected phone. ● Restore apps: Tap on Apps, click on Add > Add file to import the exported apk from computer. 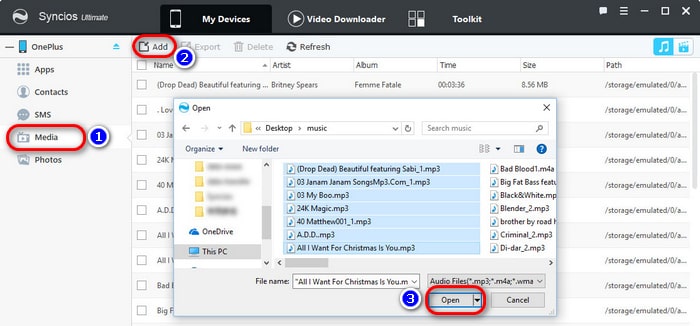 https://www.syncios.com/images/mobile-manager/import-music-from-computer-to-oneplus-phone.jpg
Method 2. One-Click to Backup and Restore OnePlus 7 Another direct way will be introduced to backup all data on OnePlus 7 then restore the backup to OnePlus 7 or other devices. It's highly recommended to use Syncios Data Transfer [syncios.com] when you need to sync phone data between device and computer, device and device. What can you do with Syncios Data Transfer: ❶ One-click to sync all data from one device to another, including contacts, messages, call logs, WhatsApp, music, photos, videos, apps, app data, safari history, bookmark, Notes, ebooks and more. ❷ Easy to backup all data on iOS and Android devices then restore the backup to any device in lossless quality. ❸ Effectively restore files from iTunes/iCloud backup to iOS or Android devices. ❹ Transfer music from iTunes Library to PC or devices. ❺ Compatible with the latest iOS and Android devices. Step 1: Get Syncios Data Transfer [syncios.com] installed on your computer first. Enable USB debugging mode [syncios.com] on your OnePlus 7. And connect OnePlus 7 to computer via USB cable. Choose "Transfer file" when a pop-up window appears on your OnePlus 7. Check and unlock your OnePlus 7 when connecting. Download Win Version [syncios.com] Download Mac Version [syncios.com] Step 2: To backup OnePlus 7 data to computer, choose Backup mode from the primary interface. Then click on Next. 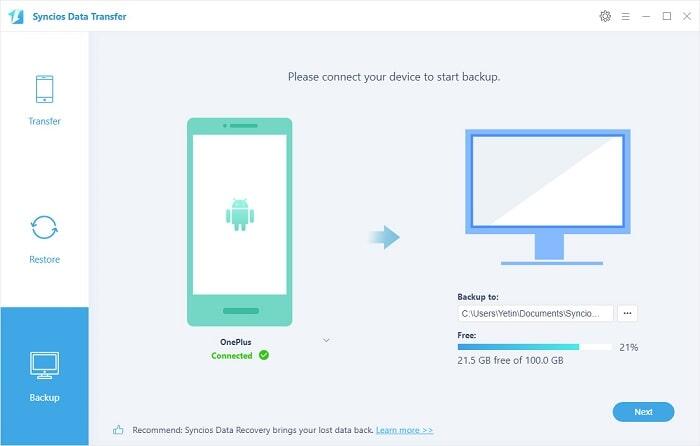 https://www.syncios.com/images/data-transfer/backup-oneplus-phone-to-computer.jpg
Step 3: Tick off contents you need, then wait for data loading. After that, click on Next to launch the backup process. Wait till the backup process completes. Keep your phone unlocked and check your phone when backing up. 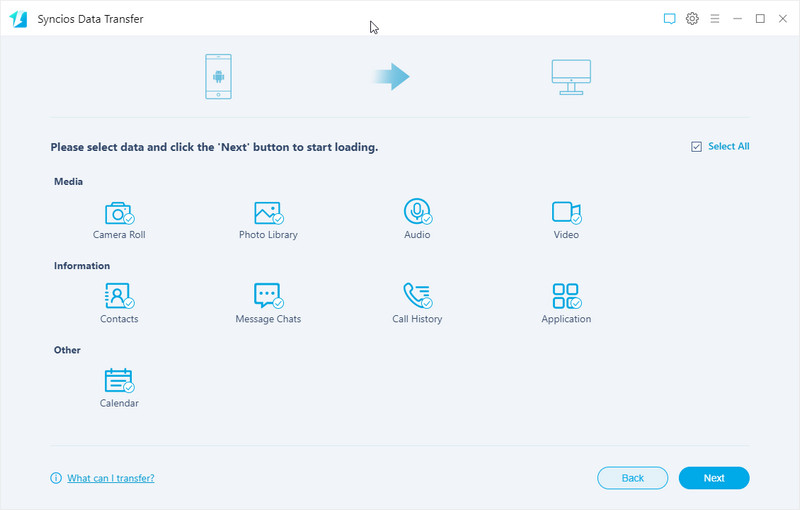 https://www.syncios.com/images/data-transfer/select-files-to-backup-android-to-pc.jpg
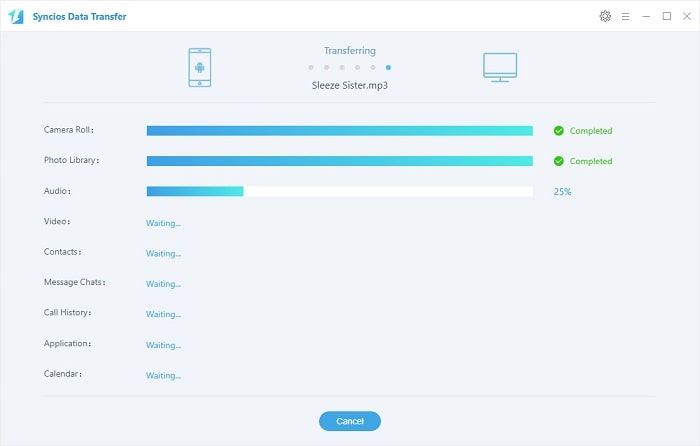 https://www.syncios.com/images/data-transfer/transferring-from-android-to-pc.jpg
Step 4: To restore Syncios backup to OnePlus 7 or other device. Navigate to Restore > Syncios Backup. Click on Next. Tick off contents you need, then wait for data loading. After that, click on Next to launch the restore process. Wait till the restore process completes. Keep your phone unlocked and check your phone when restoring. 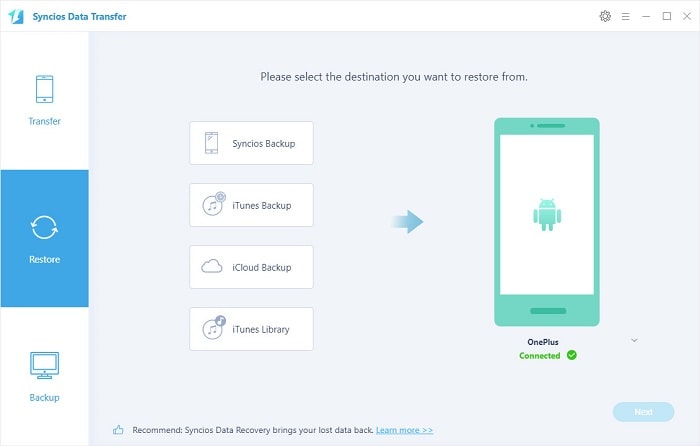 https://www.syncios.com/images/data-transfer/restore-backup-to-oneplus-phone.jpg
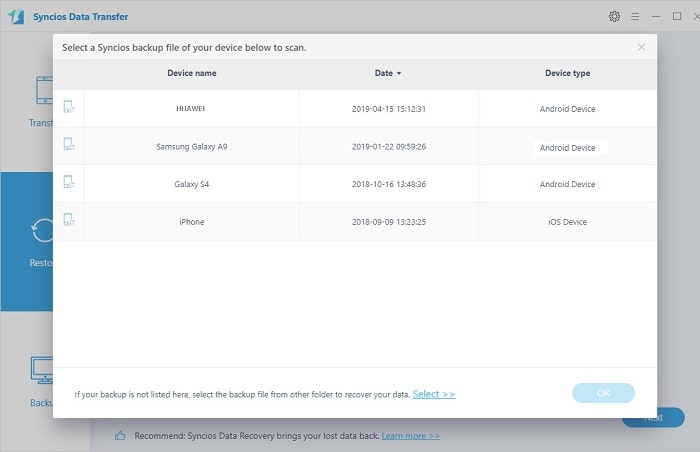 https://www.syncios.com/images/data-transfer/choose-a-syncios-backup.jpg
The End: A free phone data management is provided by Syncios iOS & Android Manager [syncios.com] and a powerful data transfer solution is supported by Syncios Data Transfer [syncios.com]. Which solution do you prefer? Try and find out. Related Articles: 4 Ways to Transfer Data from iPhone to OnePlus 7 [syncios.com] How to enable USB debugging on OnePlus [syncios.com] |
 |
|
 |
 |
 - new message
- new message