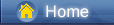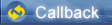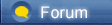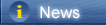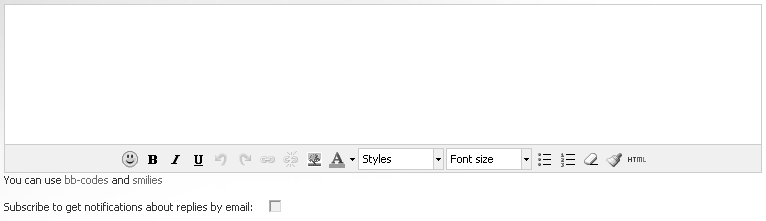लोडिंग...
लोडिंग...
 लोडिंग...
लोडिंग...
|
WhatsApp is the most popular instant messaging app available on both iPhone and Android smartphones. With over a billion downloads, WhatsApp has really taken over the instant messaging app. WhatsApp is basically used to share messages, images and audio messages with others. Moreover, you can make a video call someone instead of making a call with the latest version of WhatsApp.
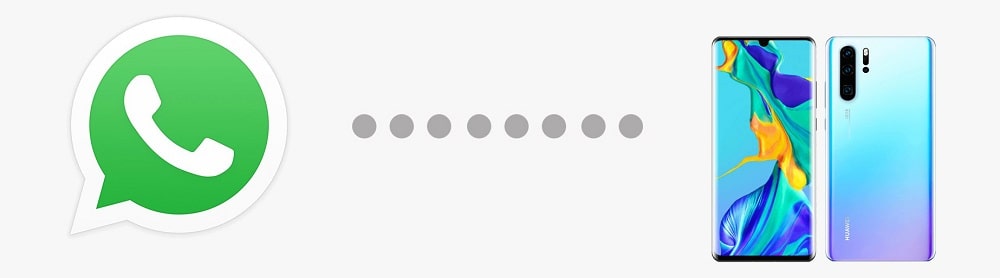 https://www.syncios.com/images/article/transfer-whatsapp-messages-to-huawei.jpg
Want to transfer WhatsApp messages from an old phone to a new Huawei P30 / P30 Pro? There are lots of important chat histories in WhatsApp. You may need to move WhatsApp messages when switching from an old phone to a new phone. This article teach you how to transfer WhatsApp messages from an old Android phone or iPhone to a new Huawei P30 (Pro) directly. Part 1. Transfer WhatsApp Messages to Huawei P30 via Google Drive (Android to Android) [syncios.com] Part 2. Transfer WhatsApp Messages to Huawei P30 via Local Backup (Android to Android) [syncios.com] Part 3. Email WhatsApp Chats to Huawei P30 (iPhone to Android) [syncios.com] Part 4. Transfer WhatsApp Messages to Huawei P30 using Wazzap Migrator (iPhone to Android) [syncios.com] Part 5. Transfer WhatsApp Messages to Huawei P30 using BackupTrans (iPhone/Android to Android) [syncios.com] Part 6. One-Click to Transfer Contacts/Messages/Music/Photos/Videos/Apps/Bookmarks to Huawei P30 (iPhone/Android to Android) [syncios.com] Part 1. Transfer WhatsApp Messages from Android to Huawei P30 via Google Drive Before you make an attempt to restore WhatsApp from Google Drive backup, you will need to create a WhatsApp backup with Google Drive, it is really easy to it. Just follow these steps to backup your WhatsApp messages and media on the old device then restore the backup to your Huawei P30 / P30 Pro Step 1. Install Google Drive to your old device. Open WhatsApp on your old phone and tap the three dots in the top right corner, then choose Settings > Chats > Chat backup. You can view the backup options under Google Drive settings. Step 2. By default WhatsApp will look to back up all your files overnight on a daily basis. However, if you've been using WhatsApp since or you didn't have Wi-Fi turned on overnight, it's possible this backup didn't happen. If you need to back up now just tap Back Up to make a complete backup. All of WhatsApp chats will be backed to WhatsApp cloud server. Or choose a backup frequency (Daily, Weekly or Monthly) other than Never to back up WhatsApp automatically to Google Drive. 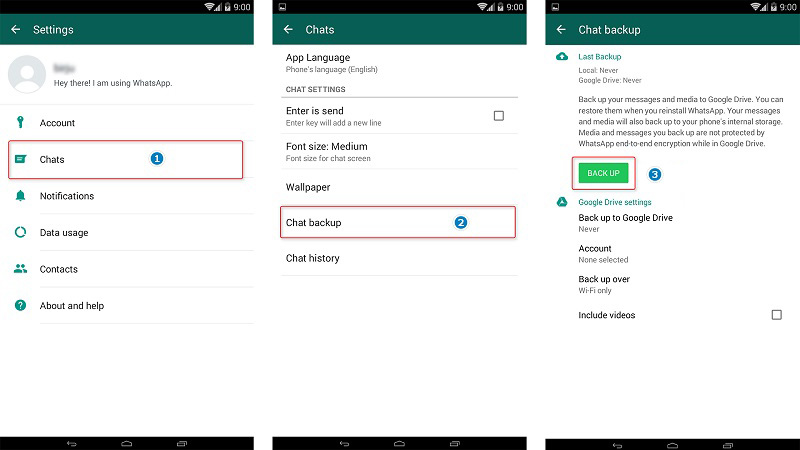 https://www.syncios.com/images/article/backup-android-whatsapp-with-google-drive.jpg
Step 3. On your new Huawei P30 install both WhatsApp and Google Drive from Google Play. You will want to be logged in using the same Google account as on your previous device. Step 4. Launch WhatsApp, click 'Agree and Continue' when presented with a message about the Terms of Service and Privacy Policy, then follow the prompts to verify your phone number. We're assuming that you are keeping your phone number but changing your phone. Step 5. WhatsApp will immediately look to Google Drive for an existing WhatsApp backup, and it should dig up the backup you created a few moments ago. If you wish to restore all your messages, photos and video on the new device then click the Restore button. (If you choose Skip you will get a fresh installation of WhatsApp.) Choose on "Restore" if prompted to restore from WhatsApp iCloud, and wait until it's done. Step 6. WhatsApp will now begin downloading your files. Restoring your messages will take just a minute or two, though if you regularly send video and photos via the service these will take longer. You should find as soon as your messages have been restored you can begin using WhatsApp, while your media will continue downloading in the background. Part 2. Transfer WhatsApp Messages to Huawei P30 via Local Backup For Android users, some app folders will be created automatically for storing medias, attachments and cookies. Local backup is the automatic backup of your chat history to your phone’s WhatsApp folder. This WhatsApp folder could be found in your device’s internal memory or external SD card (according to your phone setting). It's not complicated to sync WhatsApp Unlike transferring WhatsApp from iPhone to Huawei P30, it is pretty simple to transfer messages from an Android phone to another with local backup.This method should be used when some users need to set up a new phone. Step 1 : Check your default storage setting on your old phone. If you've installed and saved WhatsApp on an external SD card, simply take the SD card out of your old phone, and put it into your new Huawei P30. Then launch WhatsApp on your Huawei P30. Uninstall WhatsApp and reinstall it if you've installed it on your Huawei P30 before. 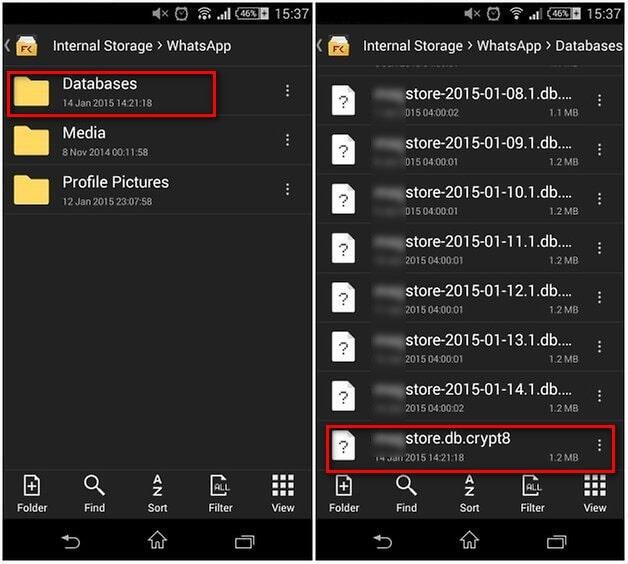 https://www.syncios.com/images/article/android-whatsapp-databases-conversations-folder.jpg
Step 2 : If you've installed WhatsApp on the internal memory, you need to connect your phone to computer and browse for the WhatsApp folder within the internal memory. All the backup files are saved with a date. Find the latest backup file with .db.crypt extension and copy it to your computer. Step 3 : Get access to your Huawei P30. Download and install WhatsApp from Play Store. If you've installed WhatsApp to on your new Huawei P30 before, you need to uninstall WhatsApp then reinstall it. But do not launch WhatsApp now. Connect your Huawei P30 to the PC via USB. Find a file folder named WhatsApp / Databases which is created once you've downloaded and installed WhatsApp to your phone. If not, you can manually create a new Databases folder in the WhatsApp folder. Step 4 : Then copy the previously saved .db.crypt backup file into the WhatsApp/Databases folder on your new Huawei P30. Open WhatsApp on your Huawei P30, and follow provided instructions to move on. Verify your phone number then you would be notified that a message backup was found. Just tap on Restore, and you're done. After a while, the WhatsApp chats should be synced on your new Huawei P30 / P30 Pro. Part 3. Email WhatsApp Chats to Huawei P30 Moving WhatsApp chats from an iOS device to an Android device could be tough. Unlike transferring WhatsApp between Android devices, there is a little trouble for the limitations on Apple’s part. Nevertheless, you want your WhatsApp messages all transferred to your new phone. We provide a solution which is simple but time-consuming. Check it out below. Step 1. Open WhatsApp on your iPhone, and go to Settings > Chat Settings > Chat History. Find Email Chat on the showing list. Step 2. Now you are able to select the WhatsApp chats that you want to transfer. A pop-up window will appear warning that large media files take longer to send. Choose either to send the chats Without Media, or to Attach Media. Type in an email address you can access and hit Send Step 4. Get access to your Huawei P30, Log in to that email address on your Huawei P30. Find the email you’ve just sent and view the chats in TXT format. Unfortunately you cannot sync these chats with your Huawei P30 but they are now stored in your phone to view Note: This is not suitable for massive transfer. It could be a trouble-maker to email messages from contacts one by one. 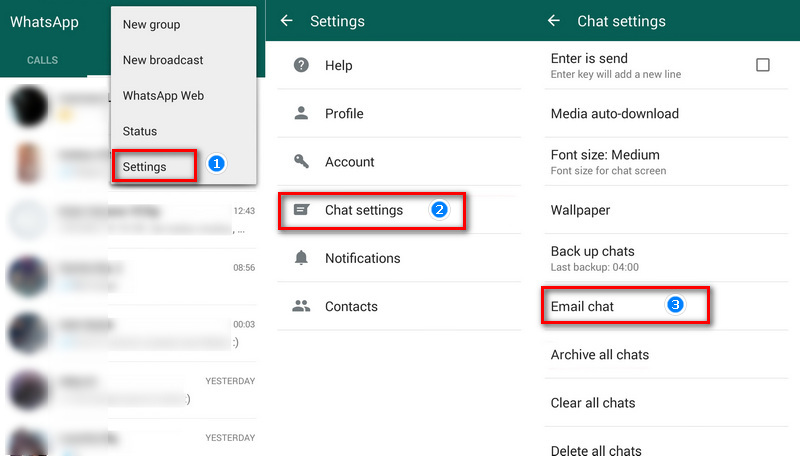 https://www.syncios.com/images/article/backup-whatsapp-with-email.jpg
Part 4. Transfer WhatsApp Messages to Huawei P30 using Wazzap Migrator Another tool is also recommended to copy WhatsApp chats from iPhone to Huawei P30. With an additional iTunes backup extractor program, Wazzap Migrator could transfer WhatsApp messages as well. The process is bit tedious and complicated. But the WhatsApp migration between iOS and Android could not be easy. Follow every step to learn how to operate. Step 1. Prior to transferring WhatsApp messages to Huawei P30, make a full WhatsApp backup of old iPhone. Launch iTunes on your computer and connect your iPhone to it. Step 2. Find the device icon on the top left of iTunes main interface. Navigate to Summary tab on the left sidebar. On this interface, tap the Back Up Now option and take a iTunes backup on your computer. Step 3. Now you need to get the iTunes backup extractor program - Syncios Data Recovery [syncios.com] installed. Download and install it on your computer from its official website [syncios.com], then run the program. From the start-up interface, choose Restore Phone from iTunes Backup mode. Download the saved iTunes backup, then wait for data analyzing. When it finishes, tick off the check boxes before WhatsApp and WhatsApp Attachments, then tap on Recover > Recover to Computer to retrieve the WhatsApp backup file from the iTunes backup to PC. Step 4. Now we are going to restore WhatsApp to Huawei P30. Connect the Huawei P30 for transferring the WhatsApp file extracted from iTunes backup. Download the Wazzap Migrator app from Google Play Store and launch it. Click on the Select iPhone Archive option and track the recent iPhone backup file there. Select the file from computer. Step 5. After a while, the transmission process takes place automatically. Keep your phone unlocked and check if any pop-up windows appears. 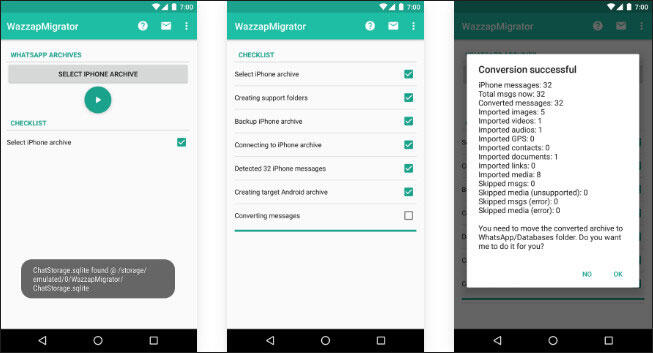 https://www.syncios.com/images/article/transfer-whatsapp-with-wazzapmigrator.jpg
Part 5. Transfer WhatsApp Messages to Huawei P30 using BackupTrans More directly, you can transfer WhatsApp conversations to Huawei P30 with the help of a WhatsApp Transfer tool. Check the following steps. Step 1. To be detected by any third-party tool properly, you need to enable USB debugging [syncios.com] on Android device(s). Soon after, download and install "Backup Trans WhatsApp Transfer" on your computer and launch the program. The latest iTunes app should be installed on your computer. Step 2. Connect your old iPhone or Android device to computer via an USB cables. Keep your phone unlocked when connecting. Tap on Back up my data when a prompt appears on your phone. Then click on OK on your computer. The program will start backing up WhatsApp messages on the connected phone. Check the backup on your computer. Step 3. Now, connect your Huawei P30 to computer via an USB cable. On the main interface of BackupTrans, navigate to the old Phone tap on left device list. Choose the old phone you want to transfer WhatsApp Messages from. And on the pop-up list, select "Transfer Messages from Android to Android" or "Transfer Messages from iPhone to Android". Choose the target Android device (Huawei P30) and click on Confirm to end the process. 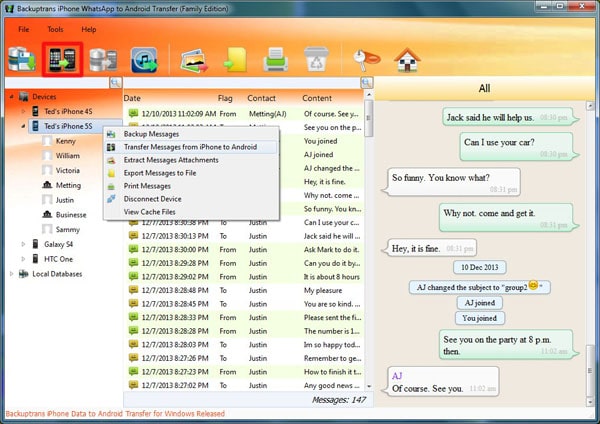 https://www.syncios.com/images/article/transfer-whatsapp-messages-from-iphone-to-android.jpg
Part 6. One-Click to Transfer Contacts/Messages/Music/Photos/Videos/Apps/Bookmarks to Huawei P30 Except WhatsApp messages, other contents including contacts, call logs, messages, music, photos, videos, apps, bookmarks should be synced to your new phone for a better experience. It's recommended to use Syncios Data Transfer [syncios.com] which supports to transfer data between iOS and Android devices directly within few simple steps. Step 1. Get Syncios Data Transfer [syncios.com] installed to your computer. Enable USB debugging mode [syncios.com] on Android device(s). Launch the installed Syncios Data Transfer and use USB cables to connect your Huawei P30 and iPhone/old Android phone to the computer. The program will detect the connected devices soon and display them on its interface. Download Win Version [syncios.com] Download Mac Version [syncios.com] Step 2. To transfer data between two devices, choose Transfer mode on the primary interface. Make sure the old device (source device) is located on the left while the Huawei P30 (target device) is located on the right. Switch their positions using the flip button on the middle if you need. Click on Next to continue. 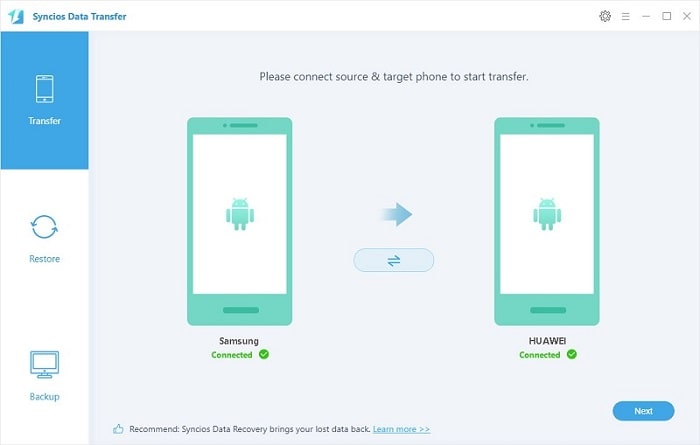 https://www.syncios.com/images/data-transfer/samsung-to-huawei-transfer.jpg
Step 3. Select contents you want to transfer, and wait for data loading. Then click on Next to launch the transfer process. 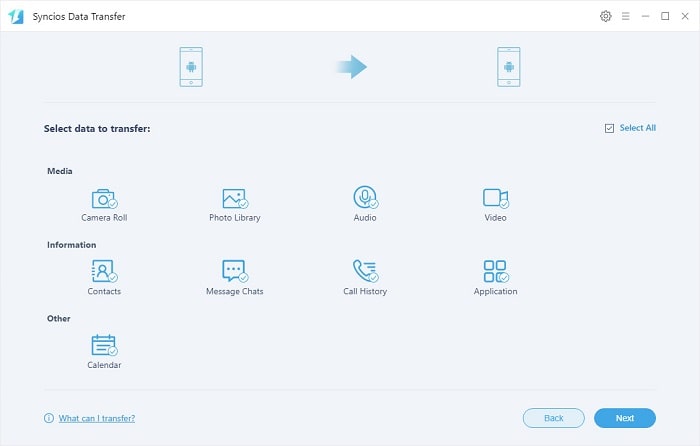 https://www.syncios.com/images/data-transfer/select-files-to-transfer-from-android-to-android.jpg
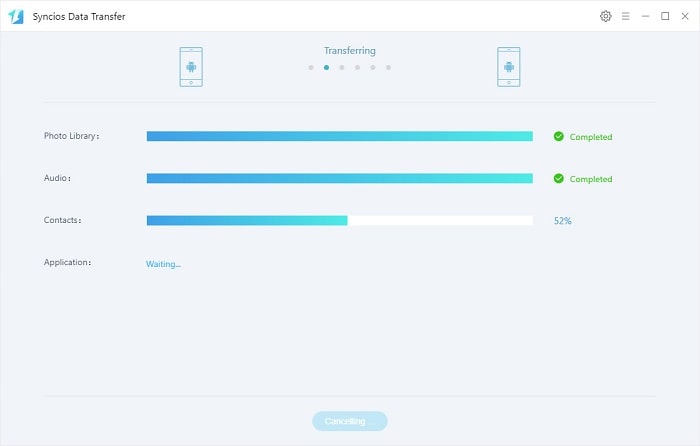 https://www.syncios.com/images/data-transfer/transferring-from-android-to-android.jpg
The End: If you are switching to a new phone, then obviously, you can’t leave WhatsApp messages behind because it certainly contains a lot of important messages. This is crucial for people who use WhatsApp for contacting clients/friends/family/strangers. Here in this tutorial, we provide several ways to transfer WhatsApp chat history to Huawei P30 / P30 Pro effortlessly. Check every method and choose one you prefer. Related Articles & Tips: How to Custom and Apply Ringtones on Huawei P30/P30 Pro [syncios.com] How to Enable USB Debugging Mode on Huawei P30/P30 Pro [syncios.com] 4 Ways to Transfer Data from iPhone to Huawei P30 [syncios.com] 2 Ways to Export and Import Huawei P30/P30 Pro Photos and Pictures [syncios.com] How to Custom and Apply Ringtones on Huawei P30/P30 Pro [syncios.com] 5 Practical Ways to Copy Photos and Music from Huawei P30 (Pro) to SD Card [syncios.com] 3 Easy Ways to Transfer Images from Huawei P30 to A USB Drive [syncios.com] |
 |
|
|
Great. If you want to transfer data like contacts, text messages, photos, videos, music, etc from your old phone to the new Huawei P30/P30 Pro, the easy and safe way is using mobile phone transfer tool [coolmuster.com]. After linking both of them to computer via usb cable, the tool will scan out all data on them. Then you can choose data to transfer as you will.
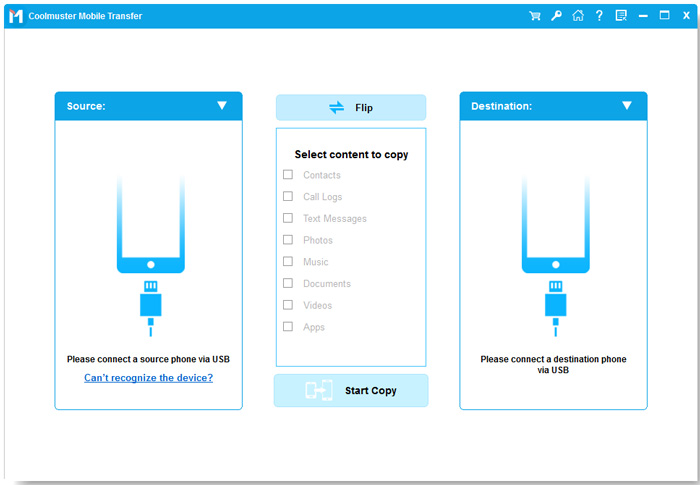 https://www.coolmuster.com/uploads/image/20170802/mobile-transfer-scr.jpg
|
 |
|
 |
 |
 - new message
- new message